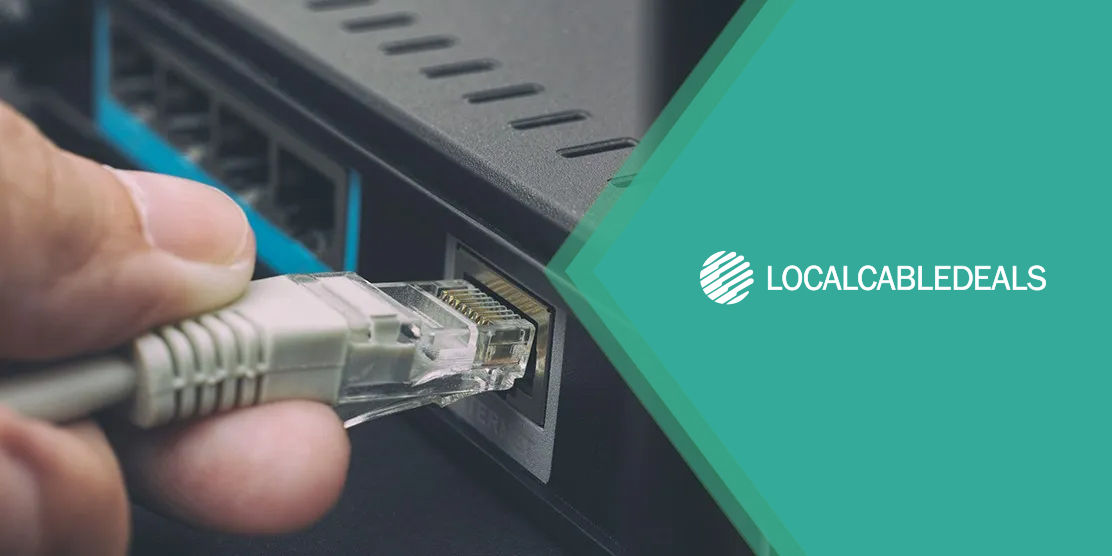Get Faster Speeds up to 100 Mbps1
Starting at
$39.99/mo.
For 12 months‡ - Unlimited data2
- Built-in Wi-Fi
- Powered by the JUPITER™ network
Minimum term required. Early service termination fees apply. Monthly Fee reflects the applied $5 savings for ACH enrollment. Offer may vary by geographic area.
Keeping yourself secure while using the internet has become an utmost priority. There’s a high risk of your personal information being leaked. Any online threat can steal, use, or manipulate your data.
Secondly, people can also use a poorly secured internet connection without you knowing.
To remain safe, experts recommend changing your Wi-Fi password every 90 days. Here’s a quick and smart guide on changing your Hughesnet WiFi password.
Changing Hughesnet Wi-Fi Password
As a Hughesnet customer, changing your default password is very simple. Go to the system control center and follow these simple steps:
- Connect your device to the router using the Ethernet cable or Wi-Fi.
- Open systemcontrolcenter.com in your web browser. As an alternative, you can also type "192.168.0.1"
- Enter your credentials from the back of your router and log in.
- Click on WiFi settings in the menu bar on the left side of the screen.
- When the system asks for an administrative password, enter "admin."
- Once logged in, explore the Wi-Fi configuration panel.
- Locate the "Password" field showing your current Wi-Fi password.
- Clear the current password and type a new one of choice.
- Save these settings and exit the system control center.
If you face any problems during the process, contact Hughesnet customer service and get help.
Tips for Creating a Strong Password
- Keep your password memorable yet hard to guess.
- Don't use generic sequences like name, phone number, date of birth, or numbers
- Use a combination of numbers, upper- and lower-case alphabets, and special characters.
- Build one 10-12 characters long, even if the minimum requirement is 8 characters.
- Don't reuse a previous password or the same sequence for two accounts.
How Can I Change My Hughesnet Wi-Fi Name?
To change the name, follow the same steps as above but instead of the password field, edit the SSID field. If you want to make your network undiscoverable, turn off SSID broadcasting, and you will be good to go.
Finding Your Current Hughesnet Wi-Fi Password
Your default Wi-Fi password is located at the back of your router there. In case you have changed your password previously but can’t remember it:
- Log in to the system control center using the process explained above.
- Open the Wi-Fi settings and locate the password field.
- Your current password would be written there.
- Change it if you want or exit the control center to leave things as they are.
Summing up
If you are concerned about protecting yourself from cyber-attacks and keeping your information and devices safe, keep changing your password every 3 months and always use a strong combination.
It merely takes 2-3 minutes but makes your network secure. If you need any assistance, it would be better to call Hughesnet at (855) 771-2154 or visit the Hughesnet customer service page for assistance.
‡$39.99 per month represents a $10 per month savings for 12 months on the Lite plan and reflects the applied $5 savings for ACH enrollment. $5 savings apply as long as ACH enrollment is maintained. Monthly Lease Fee may be additional. Certain geographic areas are not eligible to receive offer. New residential subscribers only. Limited-time offer. Other terms may apply.
1Each Hughesnet service plan is designed to deliver the download/upload speeds assigned to that specific plan, however, speeds and uninterrupted use are not guaranteed and may vary based on a variety of factors including, but not limited to the number of concurrent network users. Your Hughesnet experience will vary based on your proximity to the Wi-Fi source.
2Standard Data may be slower than other traffic during high-traffic periods.
All plans are subject to the Hughesnet Subscriber Agreement. Minimum term required. Monthly service and early termination fees apply. Visit legal.hughesnet.com for details. Offers void where prohibited by law. Other restrictions may apply. Offers are dependent upon physical address.